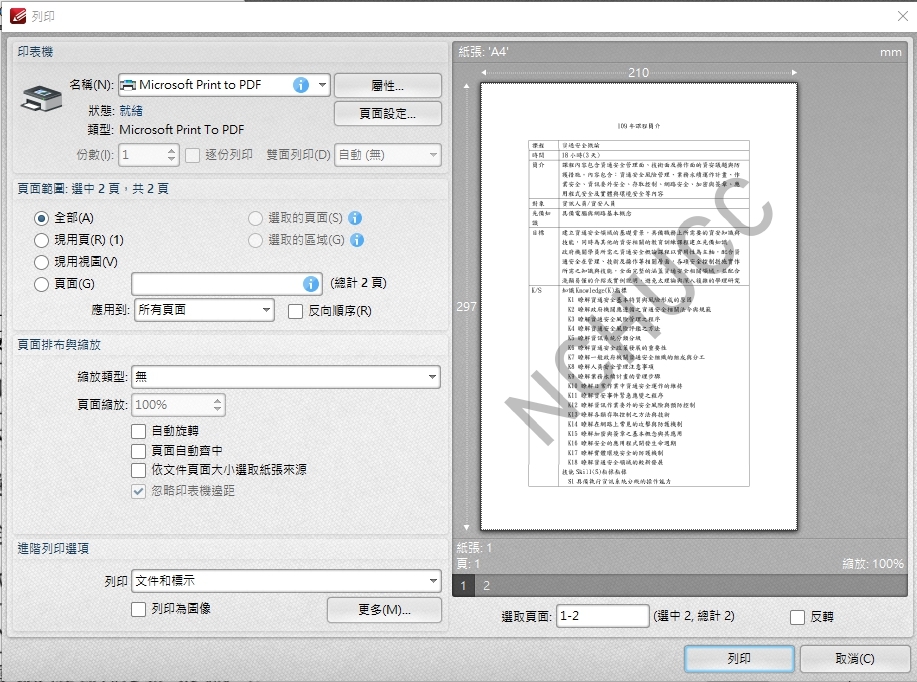使用PDF-XChange Editor加密電子郵件附件
用PDF-XChange Editor加密電子郵件附件使用說明
為了提高資訊安全,當您使用電子郵件傳輸機密或敏感性資料時,應該對附件進行加密之後再傳送。
本文針對檔案如何加密、如何加簽名檔及浮水印做說明:
PDF-XChange Editor是一個功能豐富的軟體,目前提供三項功能的操作說明,分別為
- 所需軟體工具: PDF-XChange Editor
- 下載處:到官方網站 https://www.pdf-xchange.com/product/downloads 下載安裝
一、加密的PDF
- 如何將檔案製作成pdf檔案:
這裡以word為例,其它類型的檔案也是類似方法。
在word中選擇[檔案]>[列印]後,印表機選擇[Microsoft Print To PDF] 之後按[列印],選擇檔案存放位置後即可產生pdf檔案。
![第1點示意圖印表機選擇[Microsoft Print To PDF]](/var/file/0/1000/img/1/PDF-X2.jpg)
- 在使用PDF-XChange Editor加密過程中,需要設定兩種密碼來保持檔案的安全性及完整性。
- 以下開始操作步驟說明,開啟 PDF-Xchange Editor
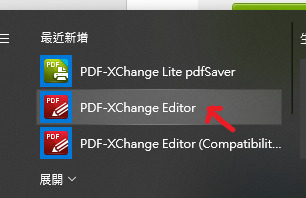
4.開啟要設定密碼的文件檔案
⇒ 於工具列點選檔案 ⇒ 選文件屬性
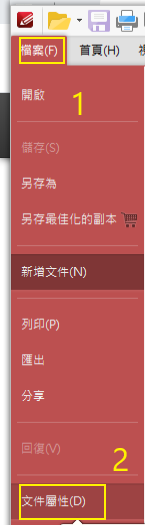
5.出現文件屬性視窗 ⇒選安全性 ⇒ 於安全模式下拉選單中選安全密碼
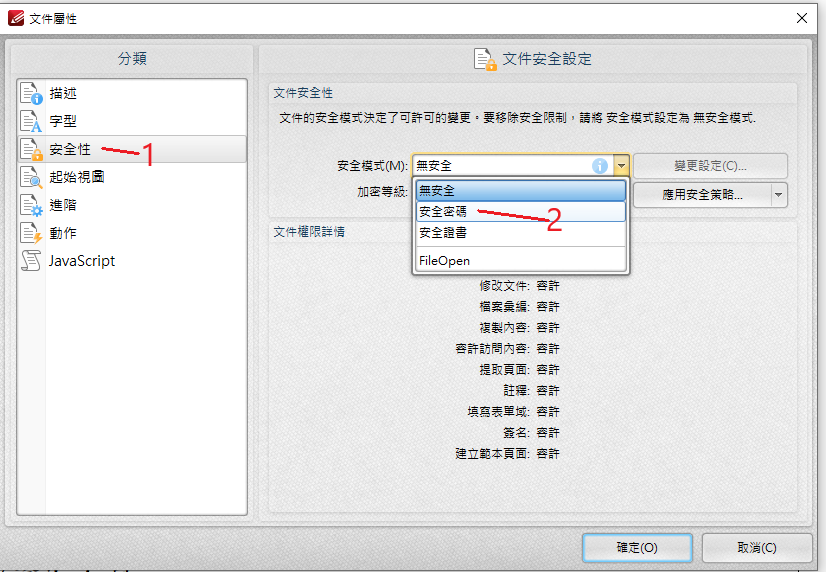
6.出現密碼安全設定 ⇒ 相容性 (建議選X及以上)

7.文件密碼有兩種 ⇒ 紅框是設定開啟瀏覽此文件的密碼
⇒ 藍框是設定修改及列印此文件的密碼
兩項密碼不能設定一樣
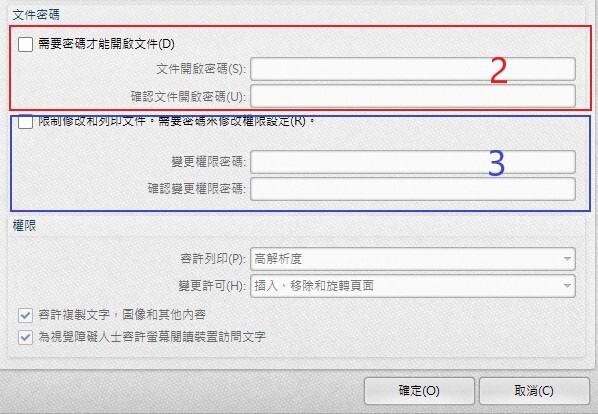
8.權限 (列印) 處如選擇 “不容許” 為不允許用戶除閱讀文檔外執行任何操作,將列印權限設置為“高分辨率”或“低分辨率”時不提示輸入密碼。
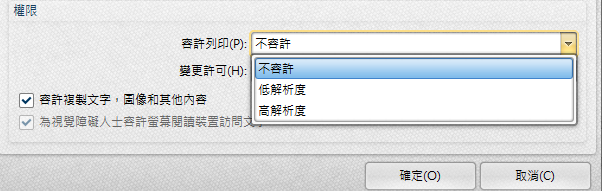
9.權限 (變更) 處如選擇 “不允許” 此功能不會提示輸入密碼,它們只會變成灰色且無法使用。
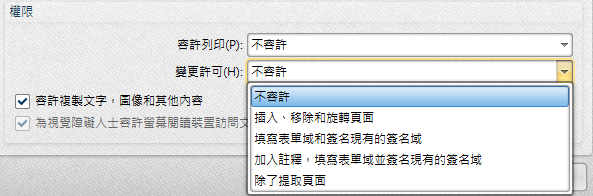
10.完成設定按兩次確定
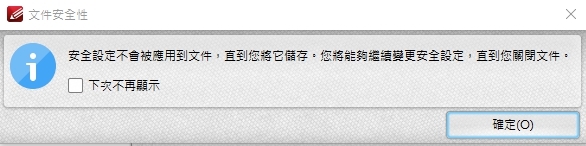
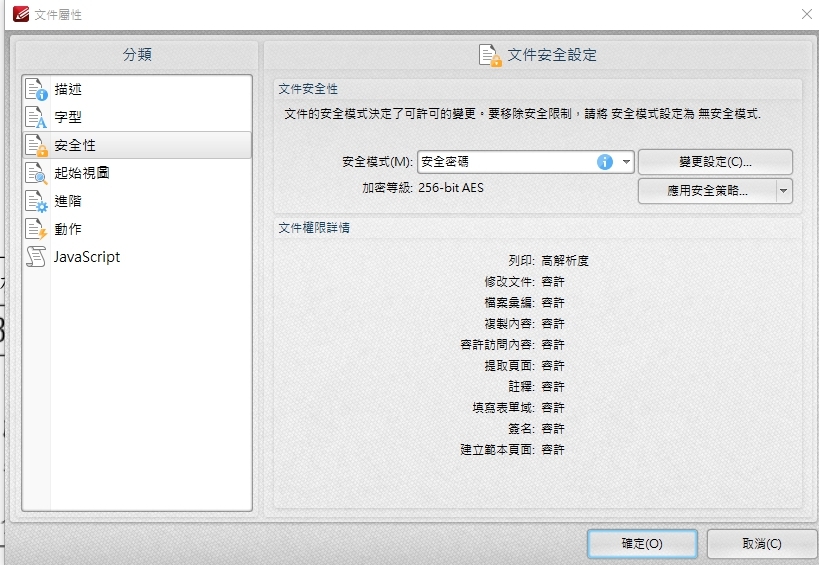
11.再將設定好的檔案儲存
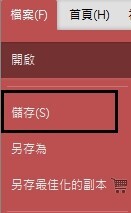
-
出現鎖則表文件已完成加密保護的動作
![]()
二、如何於檔案中加入簽名檔
1.開啟小畫家

2.製作一簽名檔,儲存成 *.gif 或 *.png的格式
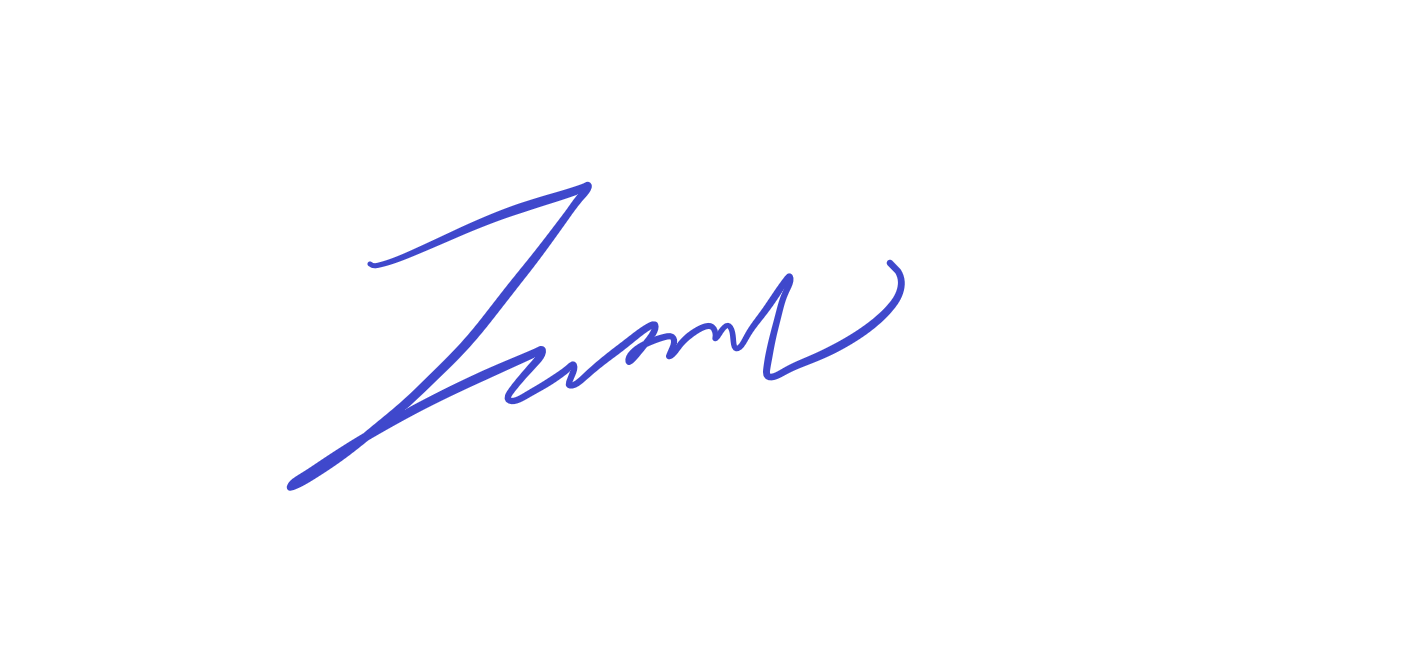
3.開啟 PDF-Xchange Editor
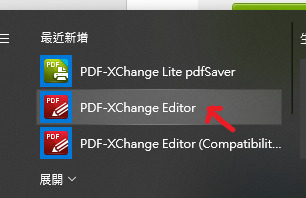
4.開啟要加入簽名檔的檔案
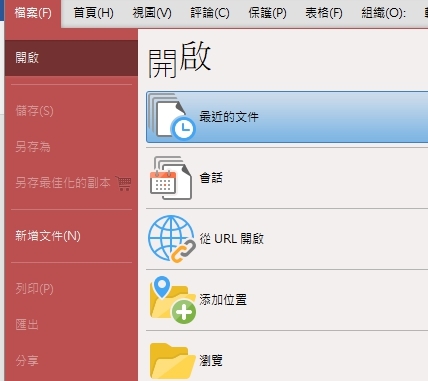
5.在此以PDF檔為例,先將簽名檔匯入=> 選保護=> 再選管理
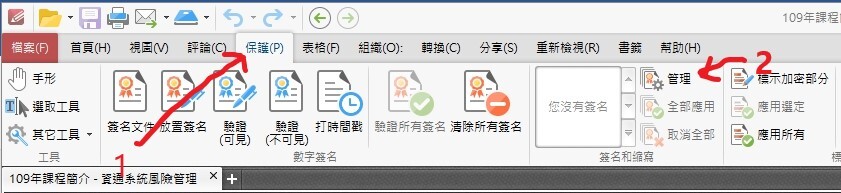
出現下列視窗時載入所編輯的簽名檔
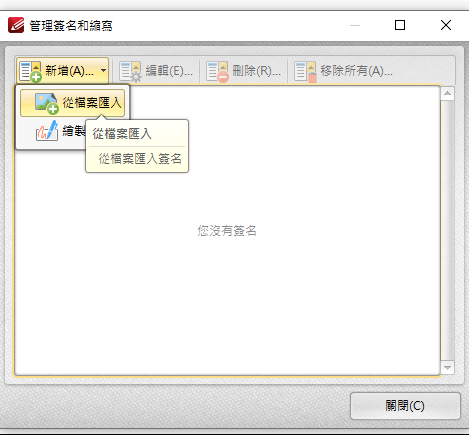
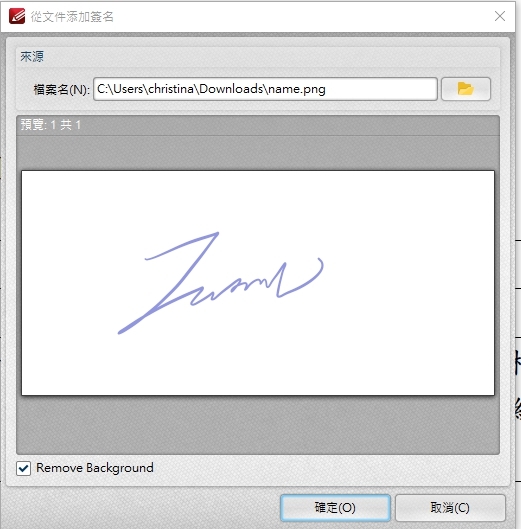
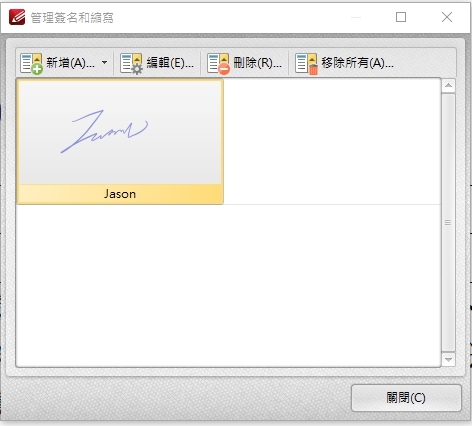
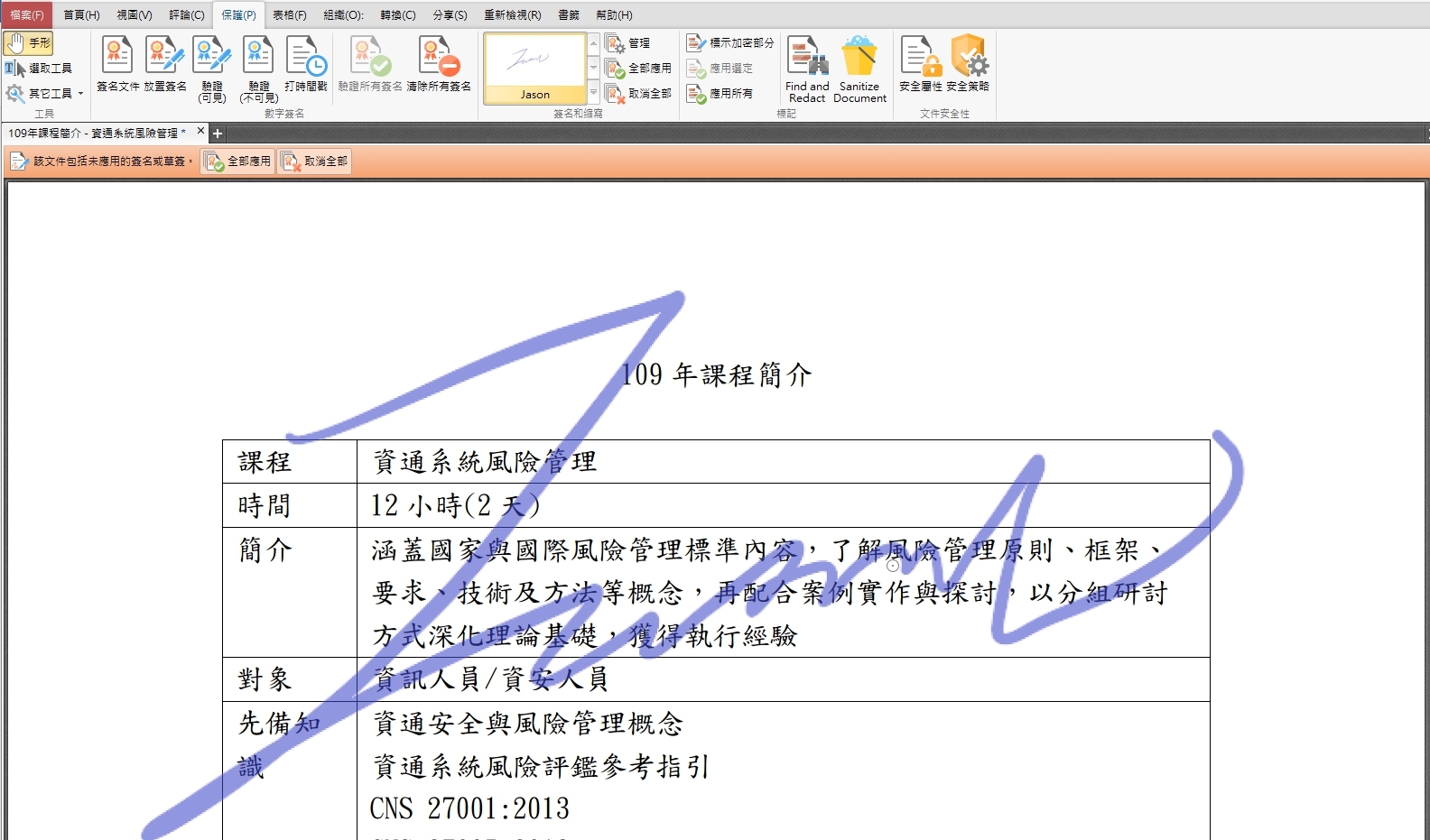
6.檔案簽名放置好後,點選檔案 => 列印 ( 印表機要選 Microsoft Print to PDF ) => 即可完成有簽名檔的PDF
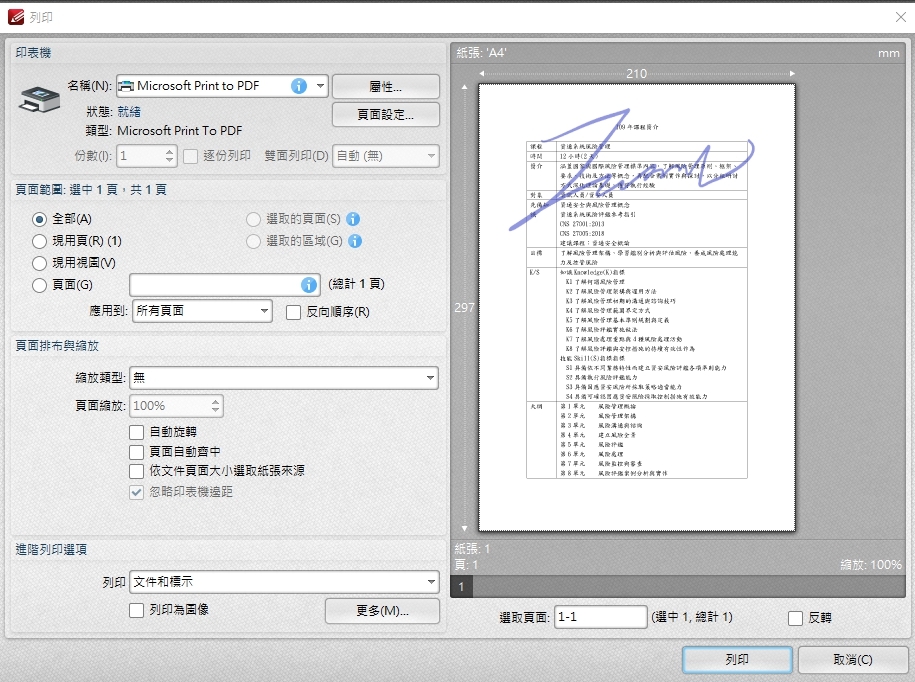
三、在檔案中加入浮水印
1.開啟 PDF-Xchange Editor
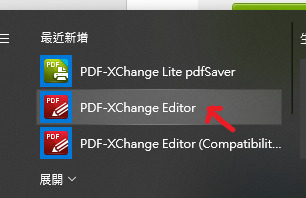
2.開啟要加入浮水印的檔案
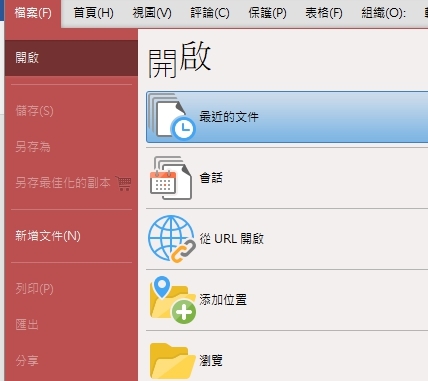
3.在此以PDF檔為例,選組織 ⇒ 水印 ⇒ 加入
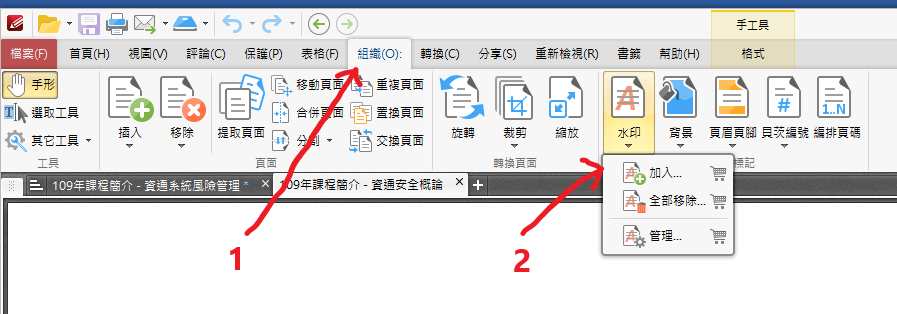

4.檔案浮水印放置好後,點選檔案 ⇒ 列印 ( 印表機要選 Microsoft Print to PDF ) ⇒ 即可完成有浮水印的PDF